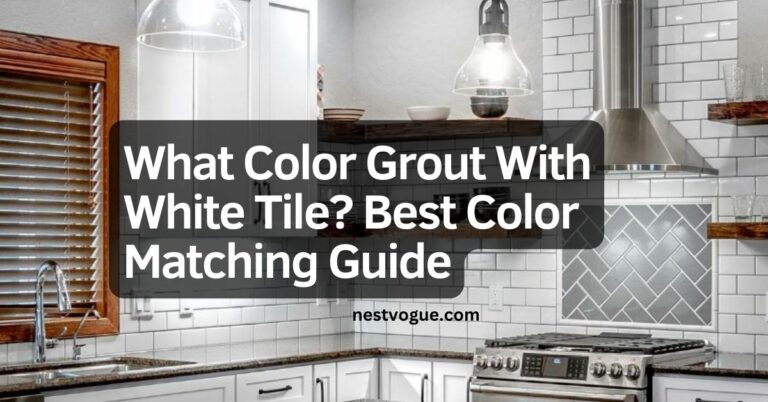Why Is My ADT Camera Not Recording?
ADT cameras serve as critical components of home security systems, providing peace of mind through surveillance and recording capabilities. However, encountering issues where your ADT camera is not recording can be concerning.
In this article, we’ll explore the common reasons behind this problem and provide actionable solutions to help you resolve it.
Whether it’s a configuration error, storage issue, or technical glitch, understanding and addressing these issues will ensure your ADT camera functions as intended, enhancing your home security.
Table of Contents
Why is my ADT camera not recording?

Here are three common reasons why your ADT camera might not be recording, along with their corresponding fixes:
01. The Camera is Not Properly Configured
Sometimes, ADT cameras may not record if they are not set up correctly in your ADT account. This could include issues with camera settings or incorrect configurations.
Solution
- Log into your ADT account.
- Navigate to the “Devices” page.
- Find your camera in the list of devices and click on it to configure it.
- Ensure that all settings, including recording schedules, motion detection, and video storage options, are properly configured according to your preferences.
- Save your changes, and the camera should start recording based on your configured settings.
02. Insufficient Storage Space
ADT cameras store recorded footage in the cloud or on a local device depending on your setup. The camera won’t have space to save new recordings if the storage capacity is full or nearly full.
Solution
- Log into your ADT account.
- Go to the “Storage” page.
- Check your available storage space. If it’s running low or full, consider upgrading your plan to get more storage or purchasing additional storage space.
- Once you have sufficient storage space, your camera should resume recording and storing footage.
What Is Alarm Drip On Security Camera?
nestvogue.com
03. Technical Problems with the Camera
Sometimes, technical issues with the camera hardware or firmware can prevent it from recording.
Solution
- If you’ve ruled out other possible causes and suspect technical problems, follow these steps:
- Restart the camera by unplugging it from the power source and plugging it back in. This simple step can often resolve minor issues.
- Check for firmware updates by logging into your ADT account and going to the “Devices” page. If updates are available, install them to ensure your camera’s firmware is up to date.
If the camera continues to have problems, you can try resetting it. Press and hold the reset button on the camera for about 10 seconds to perform a factory reset. Remember that this will erase any custom settings, so be prepared to reconfigure the camera afterwards.
04. Network Connection Issues
If your camera loses its internet connection or experiences intermittent connectivity issues, it may be unable to upload recorded footage to the cloud or communicate with your ADT account.
Solution
- Check the camera’s Wi-Fi indicator light. The camera may have trouble connecting to the internet if it’s off or blinking. Ensure that the camera is within range of your Wi-Fi router and that there are no obstructions. You may need to reconnect the camera to your Wi-Fi network.
- Restart your router and modem to refresh the network connection.
- Ensure that your internet service is functioning properly and that there are no outages in your area.
05. Power Supply Issues
If the camera is not receiving a stable power supply, it may not operate correctly, leading to recording issues.

Solution
- Confirm that the camera is properly plugged into a power source and that the power cord is securely connected. Check for any loose connections or damaged cables.
- Test the power outlet by plugging in another device to ensure it’s providing power.
- If you’re using a battery-powered camera, ensure the battery is in good condition. Replace the battery if necessary.
06. Camera Placement and Obstructions
Cause Explanation: The camera’s field of view can be obstructed by objects, walls, or other obstacles, preventing it from effectively capturing video footage.
Solution
- Check the camera’s positioning to ensure a clear, unobstructed view of the area you want to record. Adjust its angle or placement as needed.
- Ensure the camera lens is clean and free of dirt or smudges that could affect its ability to capture clear footage.
- Avoid placing the camera near bright lights or reflective surfaces that could cause glare or interference.
If you’ve tried these fixes and your ADT camera is still not recording, or if you suspect a more complex technical issue, it’s advisable to contact ADT customer support for further assistance. They can provide specific guidance and troubleshooting tailored to your camera model and situation.
How do I get my ADT camera to record motion?
To get your ADT camera to record motion, you’ll typically need to configure the motion detection settings within your ADT camera system. Here’s a step-by-step guide on how to set up motion recording for most ADT camera models:
- Log into Your ADT Account:
- Open a web browser and go to the ADT website.
- Log in to your ADT account using your username and password.
- Access Your Camera Settings:
- Once logged in, navigate to the “Cameras” or “Devices” section. This is where you can manage your camera settings.
- Select the Camera You Want to Configure:
- Select the one you want to set up for motion recording if you have multiple cameras.
- Enable Motion Detection:
- Locate the “Motion Detection” or “Motion Recording” option within the camera settings. It may be listed under advanced settings.
- Toggle the motion detection feature to “On” or “Enabled.” This step activates the camera’s ability to detect motion and trigger recordings.
- Adjust Motion Detection Settings:
- Depending on your camera model, you may have various options to fine-tune motion detection settings. These settings can include sensitivity levels, detection zones, and scheduling.
- Adjust the sensitivity level to determine how sensitive the camera is to motion. Higher sensitivity settings may trigger recordings more easily but can also lead to more false alarms.
- Define detection zones by specifying the areas within the camera’s field of view where you want motion to trigger recording. This can help reduce false alerts caused by unrelated movement.
- Set up a recording schedule if your camera supports it. This allows you to specify when motion detection should be active, such as during certain hours or on specific days.
- Save Your Settings:
- After configuring the motion detection settings to your preferences, save the changes.
- Test the Motion Detection:
- To ensure that motion recording is working as expected, walk in front of the camera or create motion within the defined detection zones. The camera should detect the motion and start recording.
- Review Recorded Footage:
- Access the recorded footage through your ADT account or mobile app to verify that motion-triggered recordings are being captured correctly.
Keep in mind that the exact steps and available options may vary depending on your ADT camera model and the features offered by your specific ADT camera system. If you have any difficulties or questions about configuring motion recording on your ADT camera, consider referring to the camera’s user manual or contacting ADT customer support for personalized assistance.
How to reset my ADT camera?
To reset your ADT camera, locate the reset button on the camera’s body. Ensure the camera is powered off, then press and hold the reset button for about 10 seconds until you see signs of the reset process, like blinking lights. Release the button and wait for the camera to complete the reset, which may take a minute or two.
Afterward, following the user manual or manufacturer’s instructions, reconfigure the camera, including Wi-Fi connection and settings. Remember that resetting will erase prior configurations, so record your settings before proceeding. Consult ADT customer support or the camera’s manual for specific guidance if you encounter issues.
How do I know if my camera is live or recording?
To determine if your camera is live or recording, first, check for status indicators on the camera itself. Typically, a solid green or blue LED light indicates a live connection, while a blinking or red light often means it’s actively recording or in motion detection mode.
Second, access the camera’s associated app or web interface. If you see a real-time video feed, the camera is live. To check if it’s recording, look for options to review past footage or view a timeline of events.
Lastly, motion alerts from the camera can confirm it’s actively monitoring and recording when triggered.
Why does ADT camera not sending notifications?
Several reasons may cause your ADT camera not to send notifications. Here are some common issues and their potential solutions:
01. Notification Settings Not Configured
The camera’s notification settings may not be configured correctly in the associated app or web interface.
Fix: Check the notification settings within the app or interface. Ensure that notifications are enabled for motion detection or other triggers. Adjust the settings as needed to receive notifications for the desired events.
02. No Internet Connection
If the camera is not connected to the internet, it cannot send notifications.
Fix: Ensure that the camera is connected to your Wi-Fi network. Check the Wi-Fi indicator on the camera and verify that it has a stable connection to the internet.
03. Low Camera Battery or Power Loss
A low camera battery or a power loss can prevent notifications from being sent.
Fix: If your camera is battery-powered, make sure the battery is charged or replace it if necessary. For wired cameras, ensure that the power source is stable and connected.
04. Notification App Permissions
The app associated with your camera may not have the necessary permissions to send notifications.
Fix: Check your mobile device’s settings and make sure the camera app has permissions for notifications. This includes allowing notifications in both the app settings and the device’s notification settings.
05. App or Firmware Updates Needed
Outdated camera firmware or app versions can lead to notification issues.
Fix: Update the camera’s firmware to the latest version, and ensure that you are using the most recent version of the camera app.
06. Camera Offline or Disconnected
If the camera is offline or disconnected from the camera service, it won’t be able to send notifications.
Fix: Check the camera’s online status in the app or web interface. Reconnect or troubleshoot any network issues if the camera appears offline.
07. Server or Service Outages
Sometimes, notification issues can be caused by server or service outages on the provider’s end.
Fix: Verify if there are any reported service outages or technical issues with the camera provider. If this is the case, you may need to wait until the provider resolves the issue.
If you’ve tried these steps and your ADT camera is still not sending notifications, consider contacting ADT customer support for further assistance. They can provide specific troubleshooting steps for your camera model and account settings.